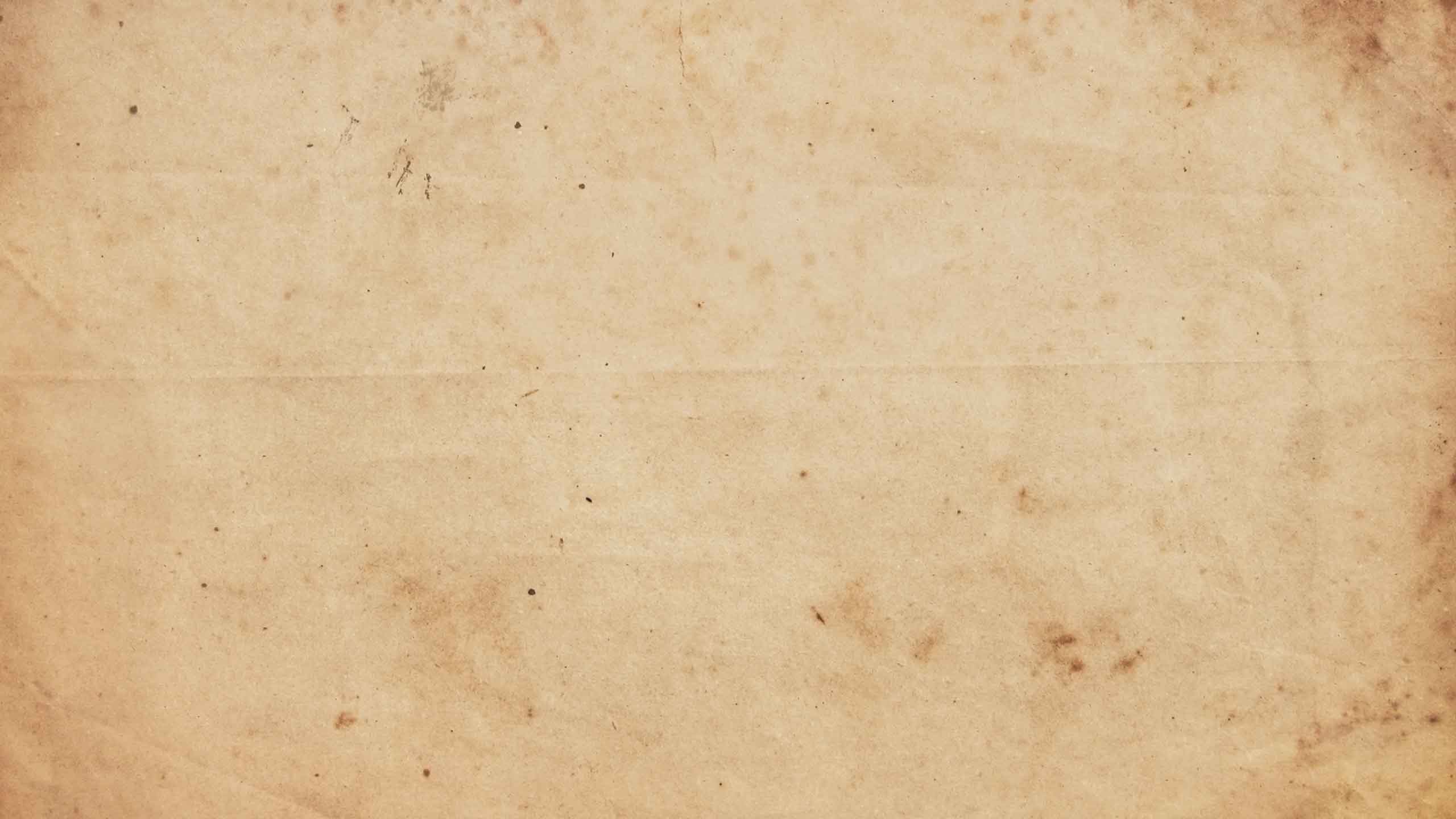How To Use GoPro As A Webcam on Windows PC
The GoPro range of cameras has really expanded the way in which we use visual technology programs is a variety of ways. With a GoPro camera, you have the ability to film all that is happening around you, whether that is shooting footage of your next bike ride or capturing imagery of a trip to the Zoo. There is virtually no lack of things that you can do with it.
I understand the attraction. Why not get double duty from your GoPro? It isn’t cheap – and it has outstanding video capture. Lots of people are using their GoPro Webcam – with seemingly good results. It’s not a bad idea and it can be easily done. In this post, you’ll learn the gear, software, and settings to make a webcam out of your GoPro.
But first, I would like to mention that GoPro didn’t make their camera to be used as a webcam. And they don’t even recommend it. Over in the Community Support Hub, GoPro Admin, EJ (Aragon1006) advises that “we do not suggest this type of setup”. This doesn’t mean it won’t work. Or that it will hurt the camera. They just don’t want to have to answer customer support issues when someone can’t configure this correctly. But if you have your heart set on using your action camera as a webcam, this post will give you everything you need.
Set Up Your GoPro as a Webcam
Camera Setup
- Turn GoPro camera on
- Swipe down and select “Preferences”
- Scroll down and select “Input/Output”
- Select “HDMI Output” and change to “Live”
- PRO TIP: When using HERO8 Black + Meda Mod, the audio will default to HDMI Output as soon as you plug the HDMI cord in.
Hardware Setup
- Mount your GoPro (see above for recommended mounts)
- Open GoPro side door and insert micro-HDMI into the port
- Plug HDMI side into the video capture device
- Attach HDMI-to-USB converter and insert into your computer
- Connect GoPro to a power source
- Video Setup
OPTION 1: Setup video conferencing software:
- Skype: Navigate to Settings > Audio + Video > Camera.
- Webex: Select Video Icon > Video Connection > click drop down + select your camera
- Zoom: Select arrow next to Start/Stop Video > Video Settings > Change your camera
- If more than two cameras are available in the Zoom Room, you can dynamically choose which one is active by selecting it from a list when you tap “Switch Camera.”
OPTION 2: Setup OBS or similar:
- Open Streamlabs OBS or other OBS and follow the workflow for adding a video source.
- With OBS, you click the “+” in the video source menu
- Select Video Capture Device
- Create “New” and name your video source
- Select your hardware in the dropdown menu (i.e. Cam Link 4k) then click “OK”
- The GoPro-turned-webcam will now show up on the display
Which GoPro camera can I use as a webcam?
Basically, any model that has a micro HDMI output. These include the numbered Hero Black models: Hero4 Black through Hero7 Black.
- Hero4 Black
- Hero5 Black
- Hero6 Black
- Hero7 Black
- Hero8 Black: Please note that the Hero8 Black does not come with a micro HDMI output. For this function, you’ll need to purchase the Media Mod.
- Hero3 and Hero3+: What about Hero3 (Black and Silver) and Hero3+ (Black and Silver)? Because the requirement is a micro HDMI port, both of these should work as a webcam.